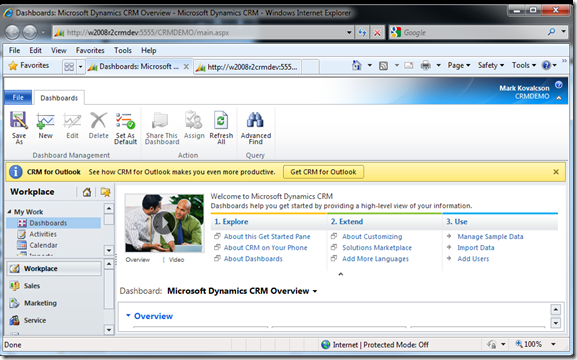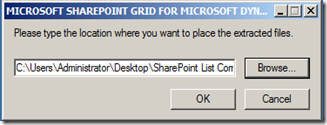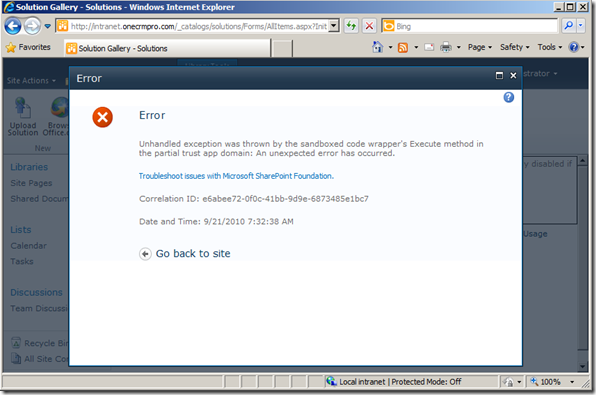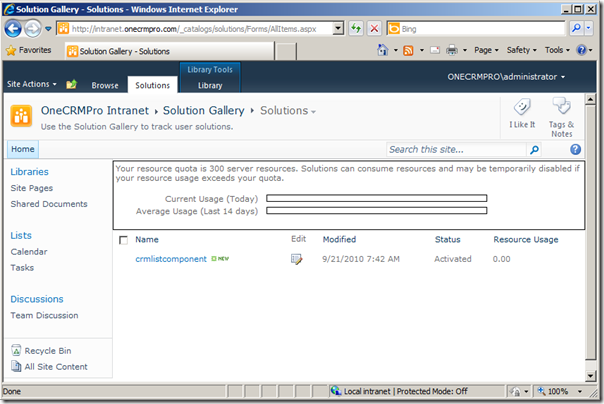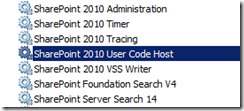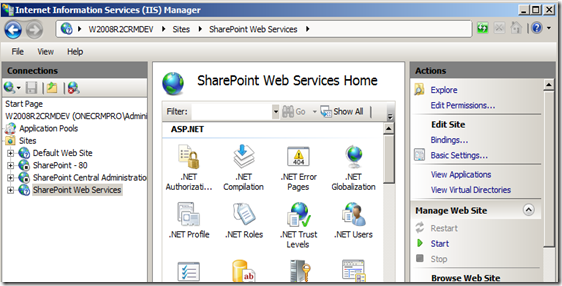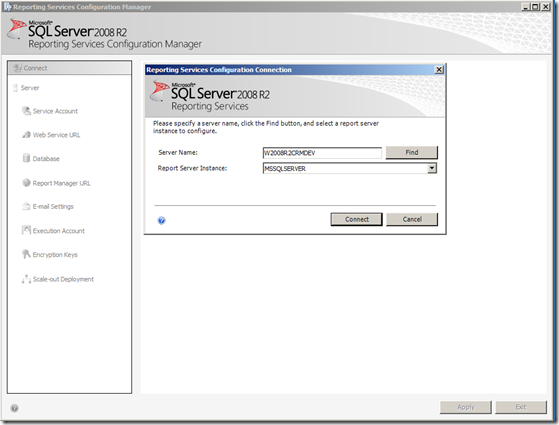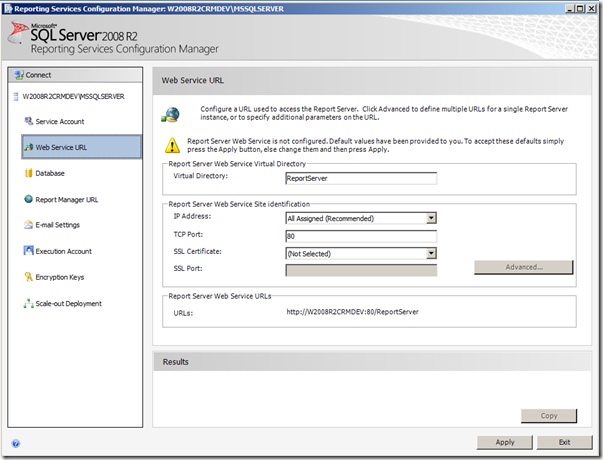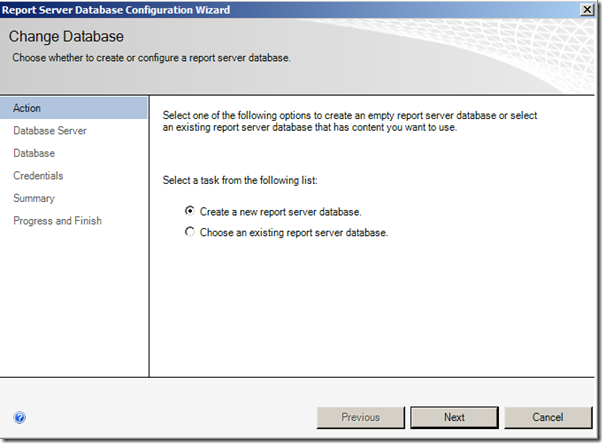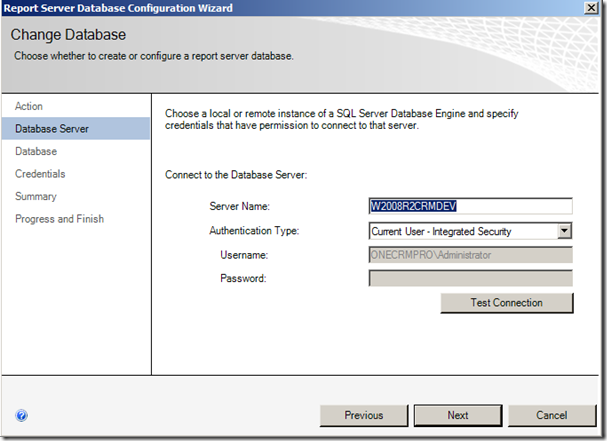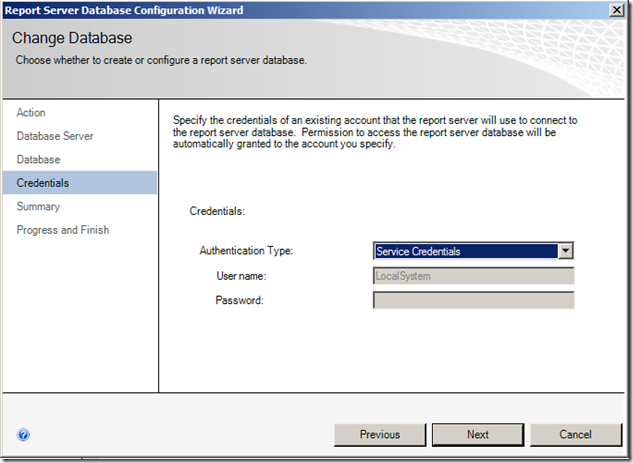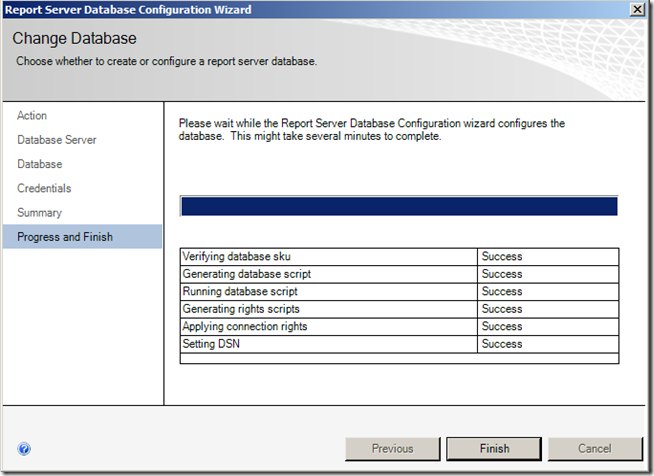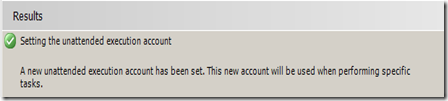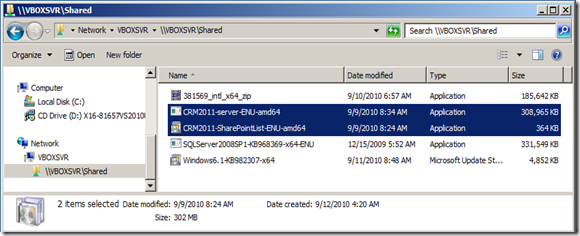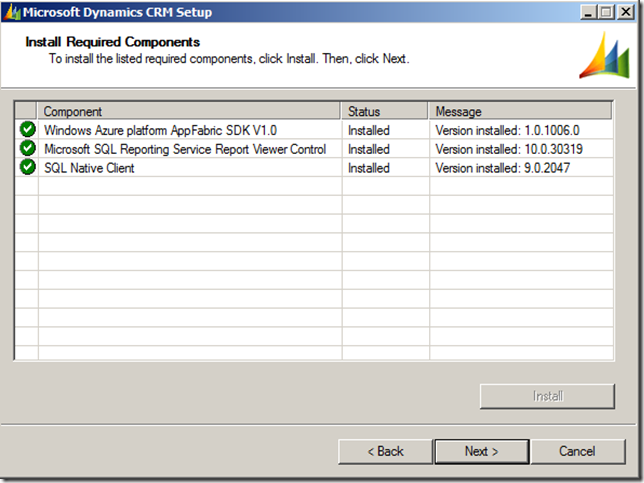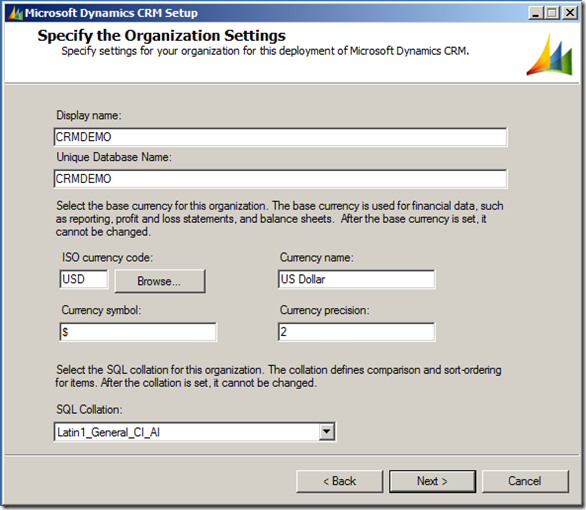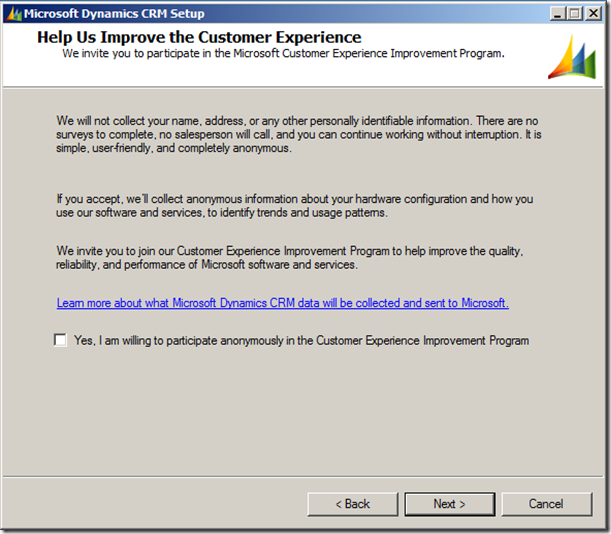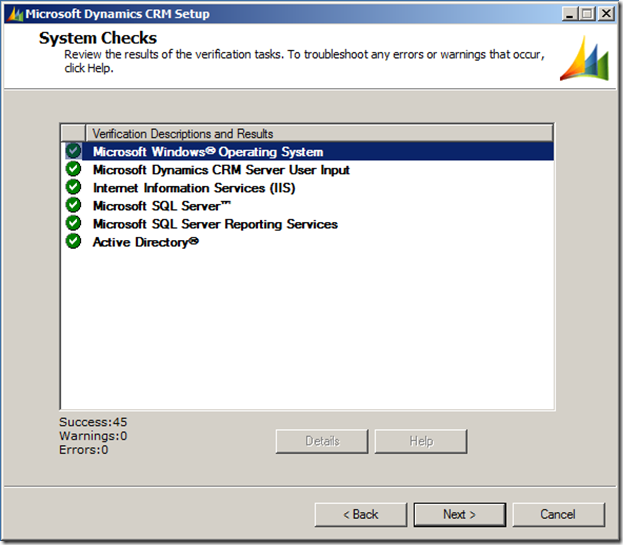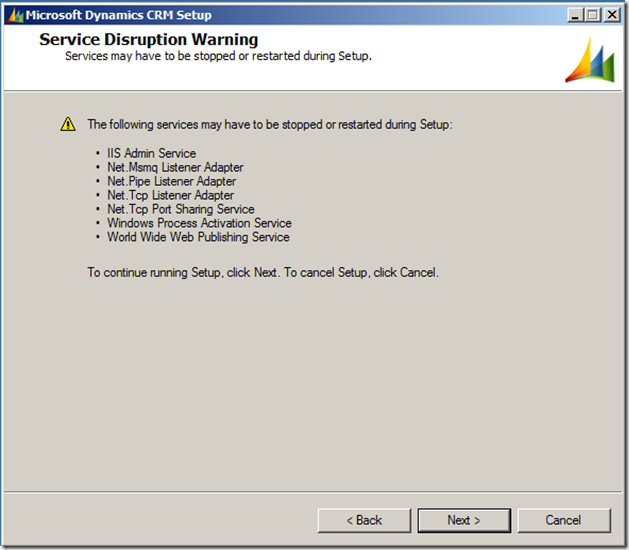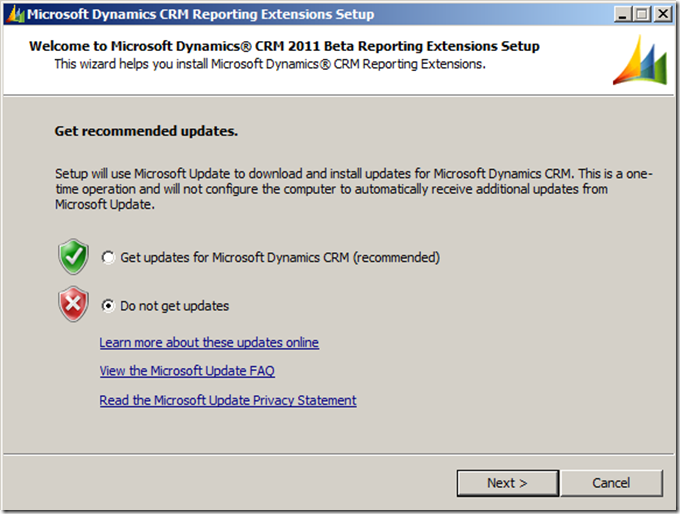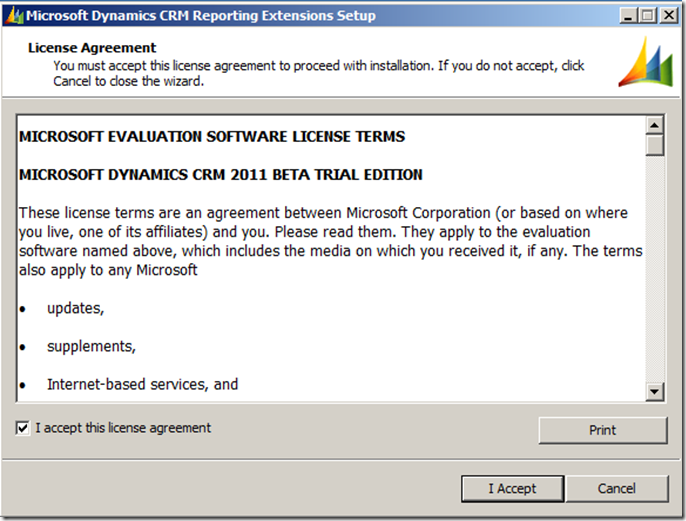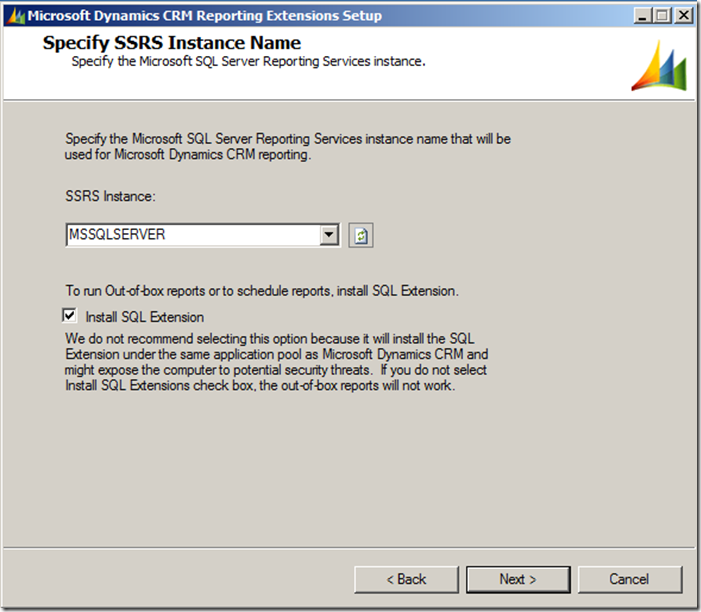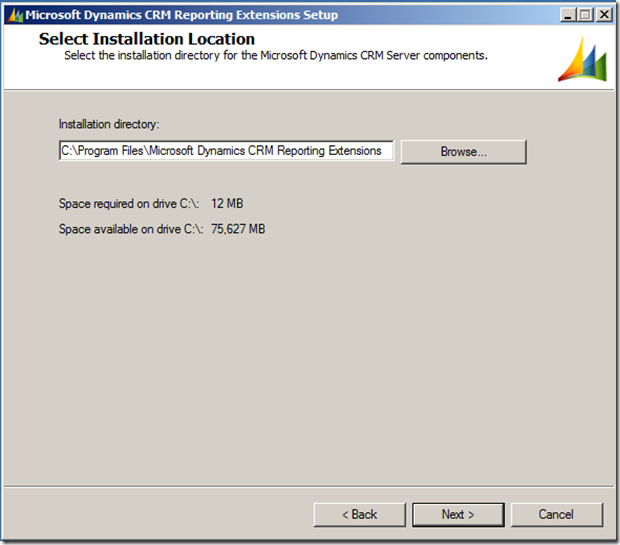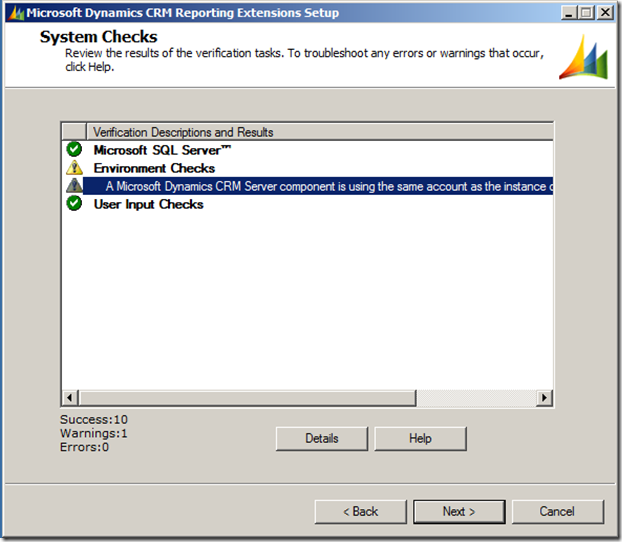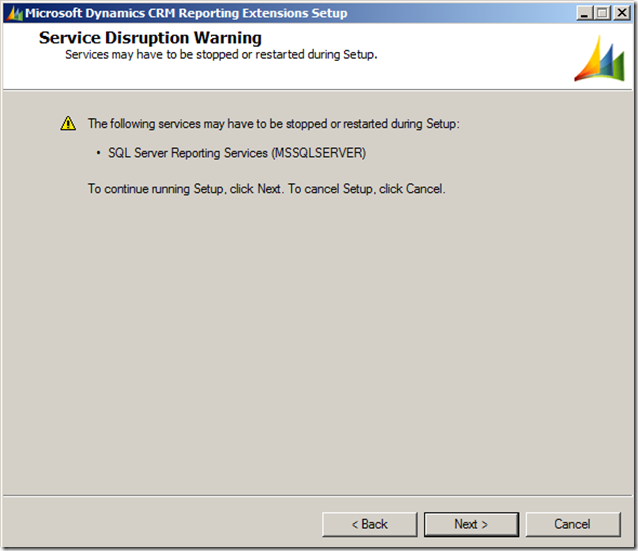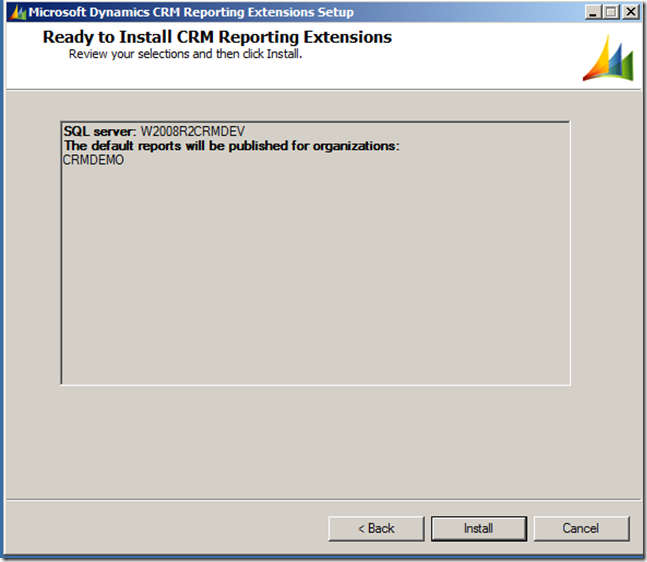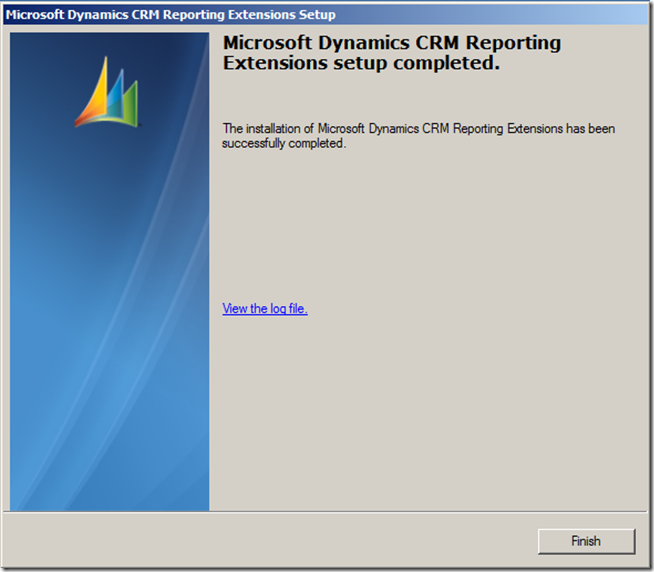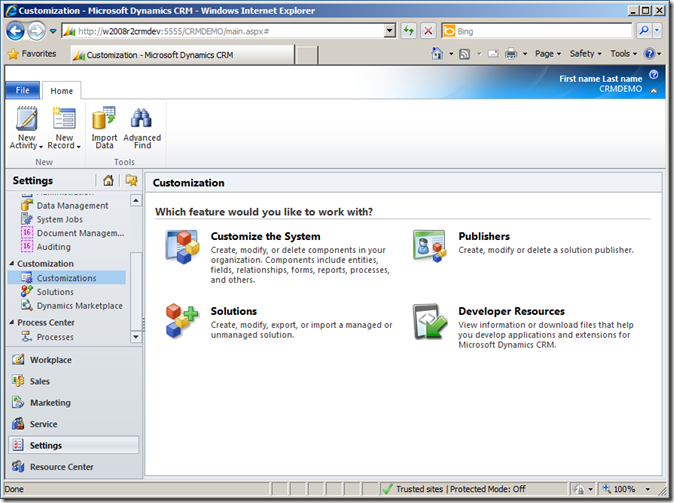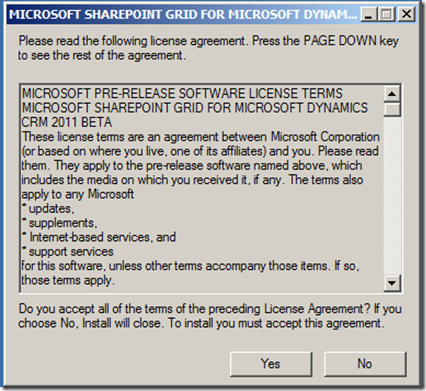Something really important is happening right now, and if you are involved in MS CRM take notice or fall by the wayside! This is a real game changer!
Almost all of my MS CRM installations were on premises installations until just this Fall. Sure there were IFD configurations and web portals with Silverlight etc., but the customer was always in tight control of the servers, even if the servers were hosted.
I thought the next big thing would be the tighter SharePoint 2010 integration with MS CRM 2011 and to be fair I have seen interest in that and it will be a growing thing.
What I didn’t expect is that suddenly I would almost exclusively be working with hosted MS CRM systems, MS CRM Online and Windows Azure and SQL Azure. BTW I’ll be working with the new SQL Azure Reporting Services CTP this week as well.
What is pretty obvious is that MS has a lot of technologies coming together at about the time that MS CRM 2011 is hitting the scene. Frankly I thought it all looked interesting, but I didn’t expect the market to react so quickly or for it all to fit together so well.
What I also didn’t expect was how much I would enjoy this transfer of responsibility. I enjoy being in control of things, but I also love abstracting away busy work to concentrate on solving real problems. That is the point of MS CRM. System administration work is not where the fun is, at least for me.
I was also pleasantly surprised at how easy using SQL Azure is. Just make sure you are using SQL 2008 R2 Management Studio and it is really nothing more than setting up an IP range you will be connecting through in the Azure portal, and changing your connection string. All of your tables need to have Clustered indexes as well and you have to use SQL scripts for all of your modifications, but otherwise it is just like the SQL you already know. Another thing to beware of is that the Web database is 1-5Gb and if you expect to grow beyond that you need to start with a Business Database which starts at 10Gb and can grow to 50Gb.
I’m currently working on a project that is using an Azure 10Gb database, the new to SQL 2008 geography fields and spatial indexes. I imported about 7Gb of data in about 3.5 hours. The database has been very responsive. I did notice that when I ran a very intensive task like generating a Spatial index across 9.2 million records that it would occasionally idle my process, but it still finished in a respectable time.
Windows Azure, likewise, was very easy to set up. Install the Azure SDK, create a Cloud Service Project, setup the Diagnostics and build a web application. If you make the Cloud Service your Start project it can be debugged locally as it will be deployed. There are a few configuration switches, but then again you are abstracting away all of the IIS administration.
Where this all gets interesting is that additional instances of your application can be added with a few key clicks and without purchasing equipment or understanding anything about network load balancing. Adjust the amount of CPU cores and memory your application needs as it grows. Scale it back during the off season or grow though the ceiling.
I have customers who want to scale up quickly to compete with some pretty large competitors with a better product, but without the infrastructure or small army to maintain it. The Azure platform allows a small guy with a better mousetrap to take on the world.
As a lone gun for hire, without a staff of sysadmins, what this means to me is that I can create some really really big solutions very quickly and without the setup time normally involved, or the meetings with IT departments to budget for servers, and schedule for installation and configuration.
What this also is going to do is let a lot more killer apps actually see the light of day. I think we are going to see a new wave of enabled developers make a lot of really cool things happen.
The cost of admission to see if something will stick has really dropped and if your solution is really that good and your website is nailed with traffic, all you need is a few key clicks to give you more bandwidth, memory and processing power.
I was a bit skeptical at first, but as the saying goes, “People vote with their wallets”. Based on what I am seeing the people are voting and much quicker than I expected!