I needed both a demo box and development environment to run on Win7 64 bit computers to show customers and to write code against the MS CRM 2011 beta using the SharePoint 2010 connectivity and Visual Studio 2010 to write WP7 applications against the new WCF services in MS CRM.
The new SharePoint List Connectivity in MS CRM 2011 is a feature a number of my customers are interested in and I expect to have a lot more CRM/SharePoint integration projects coming up. Assuming this is an indication of a general interest, this would be a great time to start learning SharePoint if you haven’t already so I consider this an important piece to build into this VM.
Two points:
- The world is going 64bit everywhere. There is no point trying to set up a 32bit box. It is time to just say no to 32 bit.
- Virtual PC doesn’t support 64bit applications which effectively makes it useless!
Options to Host a Virtual machine in Windows 7 64 bit
- Virtual Server on a W7 box as shown here (unsupported by MS)http://tfl09.blogspot.com/2009/08/windows-7-and-virtual-server.html
- VMware http://www.vmware.com/
- VirtualBox http://www.virtualbox.org/wiki/Downloads
I chose Virtual Box 3.2.8 based on many recommendations. It can run 64bit VHD’s and VMWare VMs but will create a VDI file and it’s a free open source solution.
VirtualBox installation in Windows 7 64bit
- Stop IP Helper Service ( this will keep the VBox installation from working)
- Install VirtualBox from the downloaded exe. VirtualBox-3.2.8-64453-Win.exe
What you need before beginning to build your VM:
- Time: Expect at least a full day to get everything set up and that’s on a reasonably fast system. My host system ( i7 12Gb RAM running the VM image off of RAID 0 10,000rpm drives, (VM 6Gb RAM, and 4 cores)) took a full day. Plan accordingly!
- Windows 2008 R2 64 bit iso image
- SQL Server 2008 R2 64 bit iso image (recent copy 5/3/2010)
- Note: Older SQL iso files may require SQL Server 2008 R2 SP1 and the following Hot Fix SQL Server SP1 Cumulative Update 2 http://support.microsoft.com/kb/970315/
- They will give you this error message during the SharePoint Installation.
- Save yourself the trouble and download the latest SQL 2008 R2
- SharePoint Server 2010 64 bit iso image
- VS 2010 iso image
The current CRM 2011 beta downloads are here you will need the following:
- MS CRM 2011 Server CRM2011-server-ENU-amd64.exe
- CRM2011-SharePointList-ENU-amd64.exe
- MicrosoftDynamicsCRM2011BetaSDK.exe
Credit where credit is due:
I am going to defer to the good work of the folks at Critical Path Training for their excellent instructions and links to video for setting up a SharePoint 2010 VM, so please visit their site http://www.criticalpathtraining.com create an account (it’s free), then go to the Members Section and download their pdf document:
“SharePoint Server 2010 RTM Virtual Machine Setup Guide”.
These instructions will walk you through setting up Windows Server 2008R2, SQL Server 2008 R2, and SharePoint 2010 which is covers a good chunk of what we are installing.
Their instructions start with setting up a Hyper-V vhd which you can skip unless you are setting this up on a Microsoft Virtual Server system. You should be able to run a vhd created on a Virtual Server system on a Windows 7 64bit box using VirtualBox.
Since my intent is to create this VM on a Windows 7 64bit system here are my VirtualBox instructions.
Start VirtualBox and Click on New, click Next
- Give your machine a name: W2008R2CRMDEV
- Operating System: Microsoft Windows
- Version: Windows 2008 (64 bit)
Give it a minimum of 4Gb of memory or more if you can spare it.
Create a new hard Disk. Click Next and Next again at the Create Virtual Disk Wizard.
Select Dynamically expanding storage
The virtual disk is only 324Mb while empty and will only use as much disk space as it needs so give it 100Gb.Click the folder button to choose where you want to store this image.
Click Next and then click Finish.
Now you will want to make a few more adjustments.
Click on System then click on the Processor tab and add some CPU’s if you can so the installation will go faster. You can always reduce the memory or CPU’s later.
Click on Display and set the video memory to 128Mb.
Click on the Shared Folders and point to an area to access files. You will need this to install the SQL Server SP1 and Hotfix and for moving files around later.
Next Click Start
Click on the Folder and Browse to your ISO image of the Windows 2008R2 DVD
You can use a DVD, but it will be much slower.
Once you have your iso images added, you can run any of them for installations, by just selecting the .iso file and clicking the Select Button.
Once you have Windows 2008 installed make sure to install the Guest additions just so that the mouse transitions better.
Devices –> Install Guest Additions
When you need to reach the CRM executables access the shared drives in Windows Explorer Network –> VBOXSVR –> \\VBOXSVR\Shared
Use the Critical Path instructions starting with the section to install Windows 2008R2 then SQL Server 2008R2 and SharePoint 2010.
Notes:
- When the Farm configuration Wizard is running, it could take an hour or longer and the IE screen can time out. When the CPU finally calms down it is done. My VM was running about 100% on each CPU while this was running.
- The first time you bring up your default site it may time out a couple times and then finally work.
This gives you a great starting point to install the MS CRM 2011 Beta.
Important!!!! I would highly recommend that you make a copy of your VDI file at this point! You may want to install various MS CRM 2011 release candidates and then the final RTM on this system later, or my might want to install MS CRM 4.0 on this system as well. Also Visual Studio is great for a Development system, but you may want to create a DEMO system at some point without VS installed.



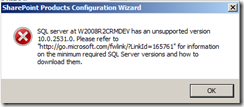














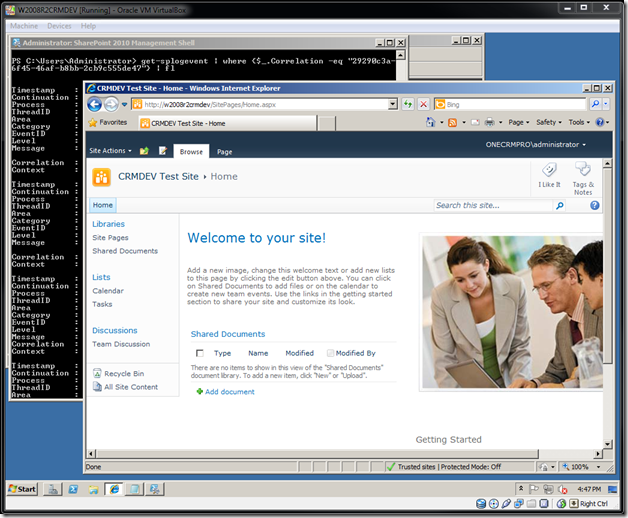

7 comments:
Hi,
I have tried installing Dynamics CRM 2011 in a virtual box environment with windows server 2008 sp2, sql server 2008 and sharepoint 2010 as per your instructions.
After proceeding with CRM Installation for 2 to 3 minutes, the system throws an error from where it cannot proceed.
Please see below info from crm50svrsetup.log . Installation fails while performing some actions related to performance counter. The below are the last few lines in the crm50svrsetup.log file
19:31:50| Info| Property(S): SOURCEDIR = C:\Users\Administrator\Desktop\server\amd64\
19:31:50| Info| Property(S): SourcedirProduct = {846C3EC1-1409-4B3E-8121-88490FFD0AAA}
19:31:50| Info| Property(S): ProductToBeRegistered = 1
19:31:50| Info| === Logging stopped: 01/10/2010 19:31:50 ===
19:31:50| Info| CrmAction execution time; ServerMuiMsiInstallAction; 00:02:34.6441412
19:31:50| Info| Executing Install action: Microsoft.Crm.Setup.Server.SetConfigSkuRegistryKeyAction
19:31:50| Info| CrmAction execution time; SetConfigSkuRegistryKeyAction; 00:00:00.0064673
19:31:50| Info| Executing Install action: Microsoft.Crm.Setup.Server.SetAutoGroupManagementAction
19:31:50| Info| CrmAction execution time; SetAutoGroupManagementAction; 00:00:00.0018478
19:31:50| Info| Executing Install action: Microsoft.Crm.Setup.Server.CorePerformanceCountersAction
19:31:50| Info| Registering performance counters for Server
19:32:02| Info| Registering performance counters for Authentication
I have posted this in Microsoft Dynamics Support forum, however haven't received any feedback yet.
Would be greatfull if you can shred some light on this error.
Thanks in Advance
Billy
Billy,
My installation went smoother than yours has, and I'm not sure what would cause the problem you are experiencing. If anyone else knows what would cause this issue please feel free to comment.
Thanks Mark for sharing this,
This is really helpful. The instructions are clear and up to the point. The only instructions I've found so far on virtual setup of the CRM 2011 beta on Win7 machine.
Thanks,
Magui
I have 2 questions Mark in this regard-
1. I was using virtual pc 2007 earlier so can I migrate all my VHD files from vpc to virtual box 3.2.8?
2. In a vpc when I used to create different images i used the differencing disk provision to save space, do we have anythng similar in virtual box?
Prince,
I have to handle any Virtual Machine image that a customer needs sends me and I currently have Virtual PC, Virtual Box, and VMWare Player installed. I "assume" each VM file type is most efficient with its native file type, but I have not done a detailed comparison.
Virtual Box does support Snapshots, but I have not compared this with the differencing disks in Virtual PC for space efficiency. Since this artical version Virtual Box 3.2.10 has been released. I have "heard" that version 3.1.8 works more reliably with some 64 bit VHD images from one MS CRM MVP, but have not tested this.
I would currently give the edge to the VMWare Player. It feels the smoothest to me. It's limitations are that it has its own format and their free version has some use restrictions. Read their EULA for more information.
Hi Mark, good work on your posts. Regarding the problem posted by Billy, I also received the 'CorePerformanceCountersAction' appcrash when attempting to install the RC. I restored my virtual box to a point before I installed SharePoint2010 and the RC install worked.
Hello, i'm facing the same problem (Registering performance counters for Authentication), setup throws an error and exits.
Have you found any solution for this? I think it's related to sharepoint foundation 2010 been installed previous than CRM 2011.
Post a Comment